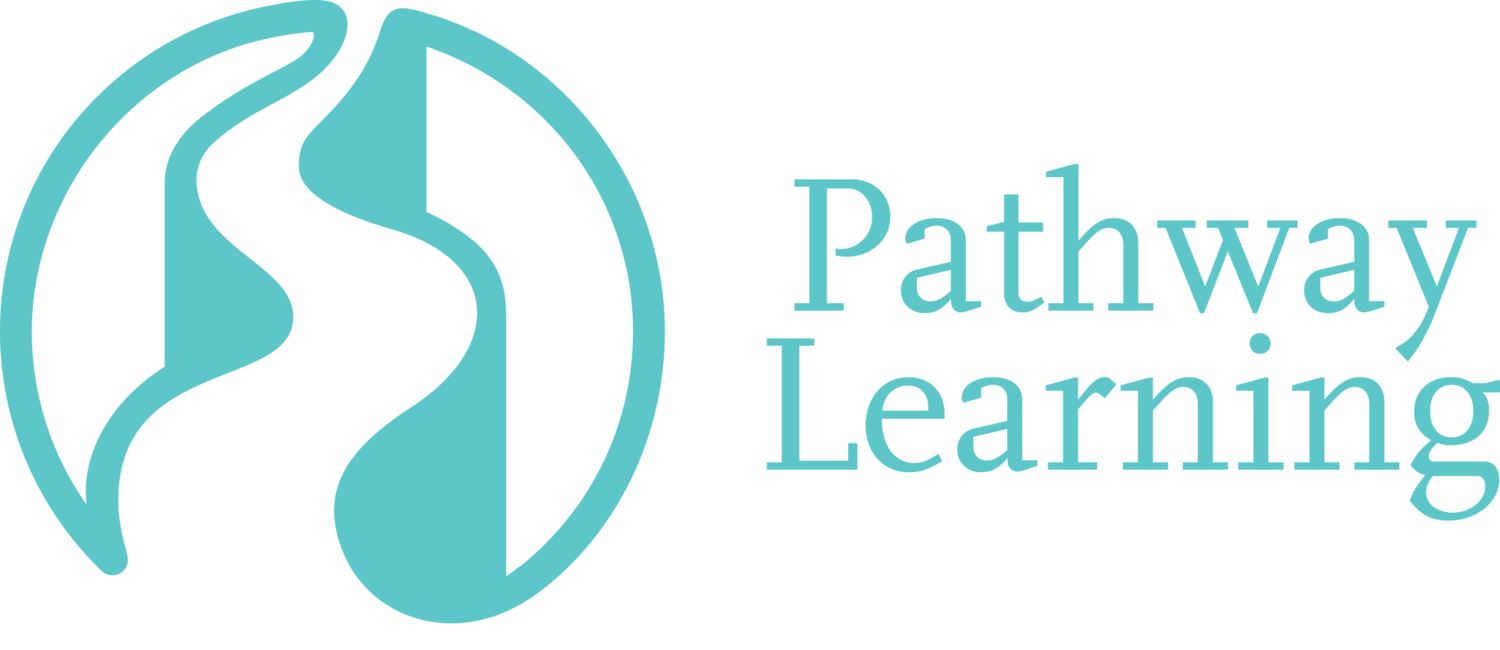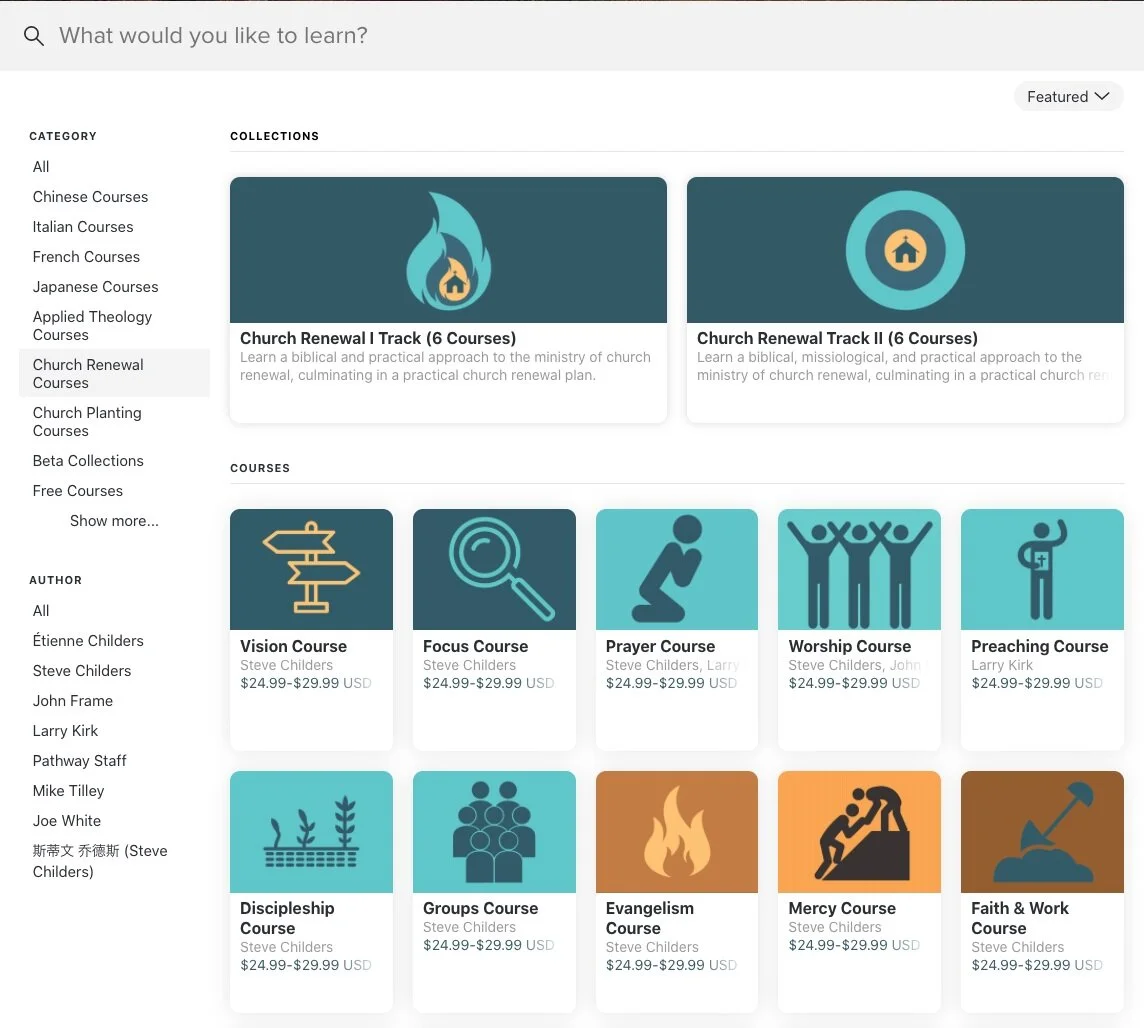How to Start Your Own Online Study Group
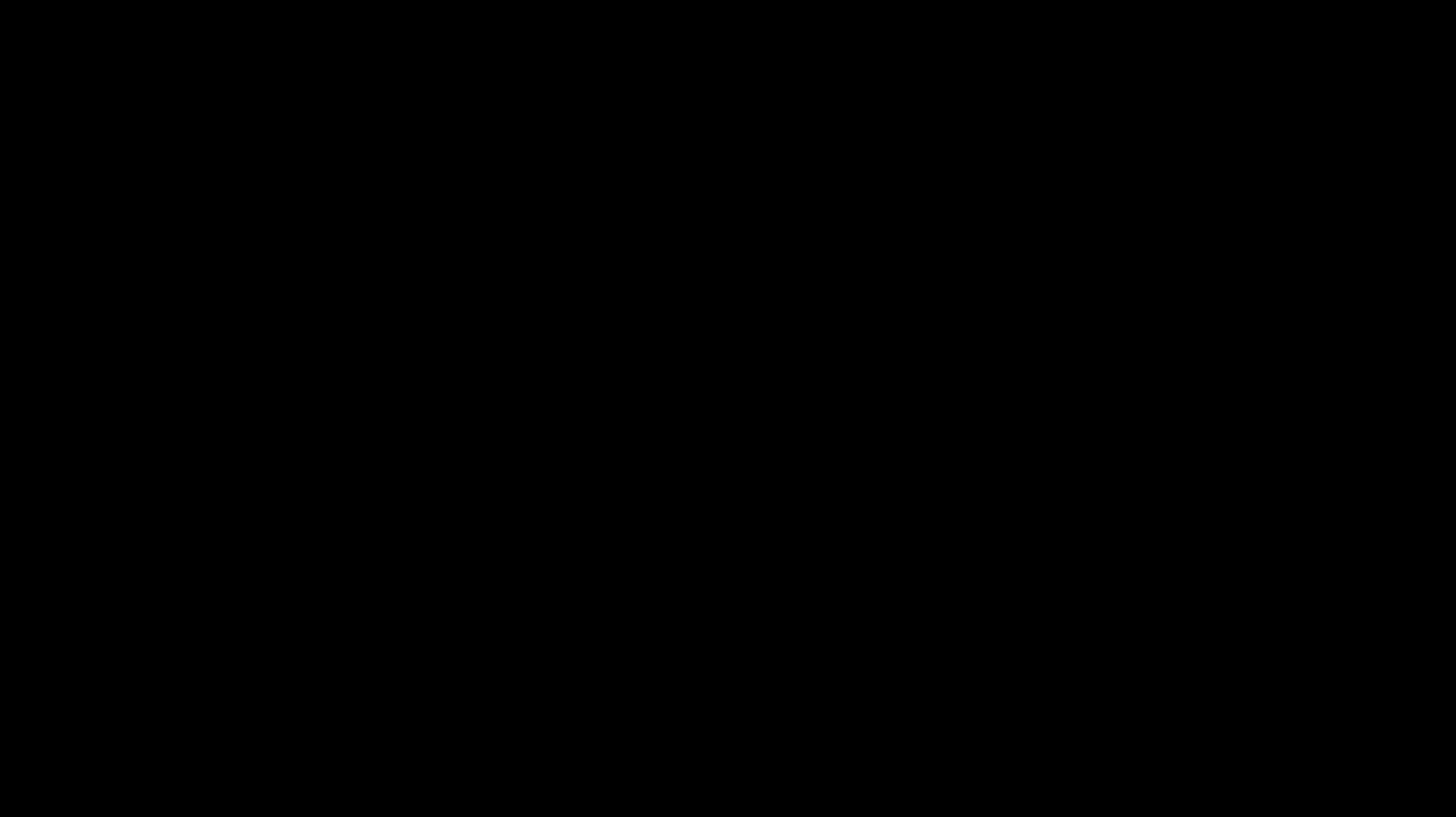
Watch a brief demonstration of how easy it is to create your online study group and invite your team members, students or anyone.
Click the video below.
How to Get Started
To create a group class, look for the “Take with Your Own Group” option under any Pathway Learning course or collection and select the “Create Group” button.
You’ll be asked first to sign-in or create an account.
Next, type in a group name that your members will recognize (they’ll see this group name in addition to the course name when they register). The group name is required.
Finally, pre-purchase seats for two or more people in the group study including yourself. To pre-purchase seats, drag the slider to indicate the number of group members you’d like to include. You’ll see your total purchase price displayed to the right. Once you’re ready to activate your group, hit the “Create Group” button.
Where to Find Your Group Course
Once you create a group, you’ll see a Teach tab as well as a Learn tab on your Home screen. Your Teach tab includes any courses that you’ve created to take with a group.
As the group creator, you will have moderator access, which means you can view progress for all group members and moderate the discussions.
You can also take the course as a learner by switching to "Learn" mode inside the course.
You'll find the "Learn/Teach" toggle button on the left side of the course Path. Note: your progress is only tracked when you use Learn mode.
Inviting Your Group Members
Switch to "Teach" mode to send invitations. Tap on the “Invite” button at the top just below the word “Path.” From the Invite screen, enter your members' email addresses. Optionally add a message, and then send the invites.
Or, click "Get shareable link" and copy the invitation link to your clipboard. Paste the link into an email or any other type of message and send it to the people you wish to invite.
When the person you invited clicks on the link, they’ll be prompted to login or create an account, and after signing in, they will be enrolled.
You can also use the "Invite staff" button to invite additional moderators. This means they will have the same access as you, the group creator, to monitor other members' progress and moderate the discussions.